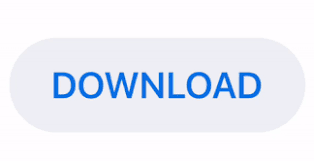
- #ERASE PROCESS HAS FAILED MAC OS DISK UTILITY HOW TO#
- #ERASE PROCESS HAS FAILED MAC OS DISK UTILITY MAC OS#
- #ERASE PROCESS HAS FAILED MAC OS DISK UTILITY PASSWORD#
If there are important files on it, you’d better rescue them first and then erase the drive. However, erasing the drive will delete all data on the drive. If the above two methods don’t work for you, you may need to erase the drive to its normal state. You can directly erase the drive.Ĭlick to tweet Fix 3: Recover Data and Erase the Drive to its Normal State However, if it is such an issue: the disk you inserted was not readable by this computer new hard drive, there is no need to retrieve files on the drive. Thus, you’d better rescue its files before erasing it. But, you need to know that erasing a drive will delete all data on it. When you see this error, you can erase the drive and then use it as a new one again. If possible back up the data on this volume.ĭon’t worry. And you will receive a message like this: First Aid has failed. However, in some cases, the First Aid process fails finally.
#ERASE PROCESS HAS FAILED MAC OS DISK UTILITY MAC OS#
Read More Fix 2: Run First Aid to Check the Volume for Errorsįirst Aid is a built-in utility on Mac OS and it can be used to check and repair file system errors on various kinds of external drives.

Want to get rid of the disk you inserted was not readable by this computer issue? The following solutions are worth trying. Improper ejection of the external drive.Usually, this error message means that the directory of the drive has been corrupted. Today, we will talk about an issue which happens on Mac OS: the disk you inserted was not readable by this computer.ĭue to some reasons, when you connect an external drive like an SD card, USB flash drive, external hard drive, and more to the computer which is running Mac OS, this error message pops up automatically. Why the Disk You Inserted Was Not Readable by This Computer? The Disk You Inserted Was Not Readable by This Computer FAQ.
#ERASE PROCESS HAS FAILED MAC OS DISK UTILITY HOW TO#
How to Avoid This Disk Unreadable Error and Protect Your Data.Fix 3: Recover Data and Erase the Drive to its Normal State.Fix 2: Run First Aid to Check the Volume for Errors.Fix 1: Check If the External Drive Has a Problem.
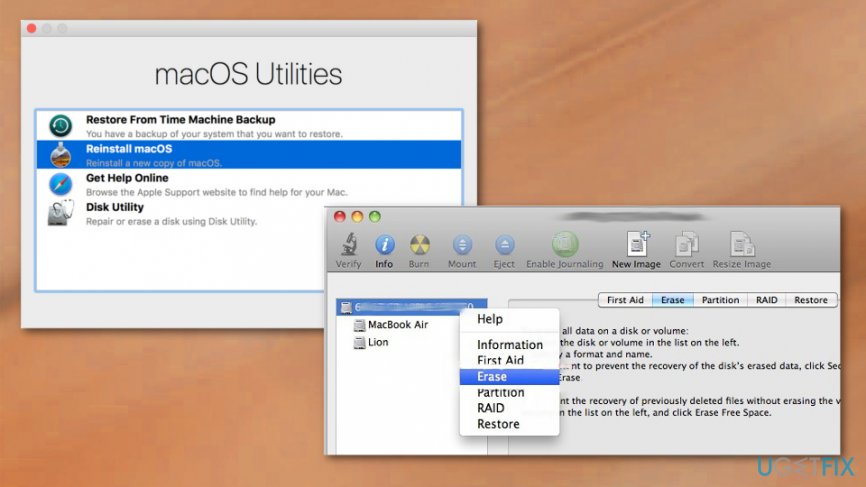


#ERASE PROCESS HAS FAILED MAC OS DISK UTILITY PASSWORD#
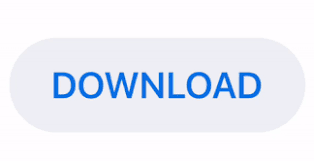

 0 kommentar(er)
0 kommentar(er)
